Windows에 ELK Stack 구축 3 (시각화)
이번엔 Kibana Dashboard를 이용해서 수집한 데이터를 시각화해보겠습니다.
시각화
Kibana 8.0+부터는 Visualize를 만들어놓지 않아도 Dashboard에서 바로 시각화가 가능합니다. 바로 Dashboard 하나를 생성합니다.
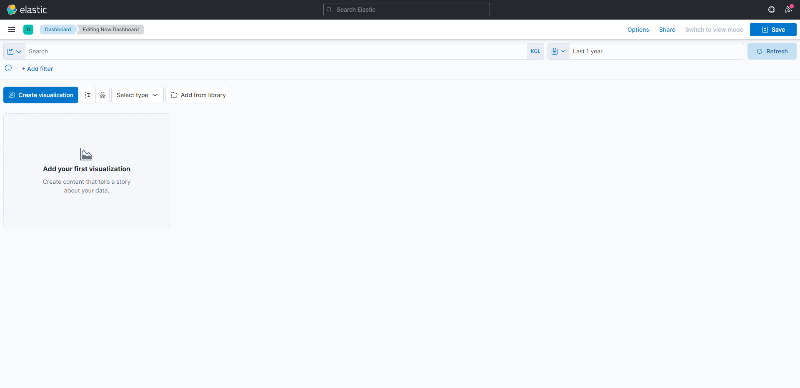 < Dashboard 첫 화면 >
< Dashboard 첫 화면 >
첫 화면에 대해서 간단하게만 짚고 넘어가면 상단의 검색, 필터, 기간 설정은 Dashboard가 구축된 상태에서 디테일하게 시각화할 때 사용합니다. 그리고 Create visualization은 데이터를 기반으로 visualize를 추천받을 때, Select type은 visualize를 직접 선택해서 구축할 때, Add from library는 미리 정의한 visualize를 사용할 때라고 생각하면 됩니다. 여기서는 간단하게 시각화해보기 위해 Create visualization으로 진행하겠습니다. 우선 기간을 수집된 데이터에 맞춰 변경해야하는데, 위 화면 기준으로 달력 아이콘이 아닌 Last 1 year 부분을 클릭해서 기간을 정확히 설정합니다. 저는 2021.7.1 ~ 2021.7.31에 맞춰 기간을 설정했습니다. 그리고 Create visualization을 진행합니다.
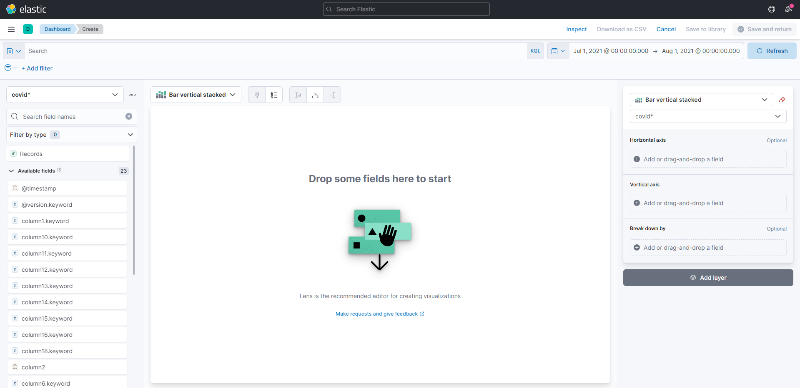 < Create visualization 첫 화면 >
< Create visualization 첫 화면 >
첫 시각화로 일별 기사 수 차트를 만들겠습니다. 우선 @timestamp를 화면 가운데로 드래그합니다.
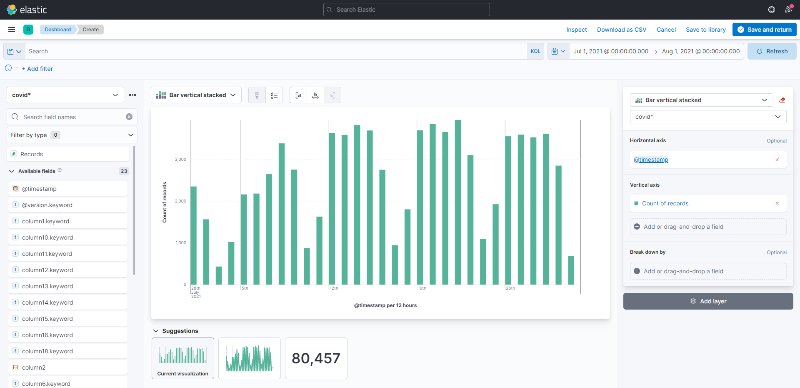 < @timestamp 드래그 후 >
< @timestamp 드래그 후 >
하단에 추천과 함께 첫번째 추천 시각화가 화면에 나옵니다. 얼핏보면 벌써 일별 기사 수가 나온 것 같지만, 자세히보면 12시간 단위로 나온 것을 확인할 수 있습니다. 이것을 일단위로 변경하기 위해 우측의 Horizontal axis의 @timestamp를 클릭하고 Customize time interval을 켜서 일단위로 변경해줍니다.
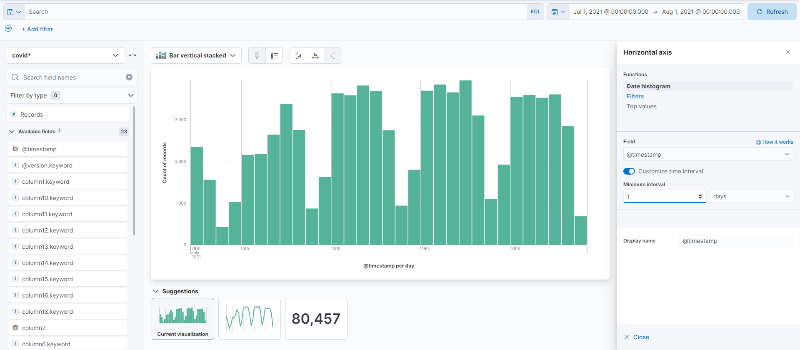 < time interval 변경 후 >
< time interval 변경 후 >
이제 차트가 일별로 잘 나온것을 확인할 수 있습니다. 이제 우측 상단의 Save and return을 눌러 저장하고 나갑니다.
만든 시각화가 잘 생성된 것을 확인할 수 있습니다. 추가로, 방금 시각화할 때 추천에 있던 전체 기사 수도 추가해보겠습니다.
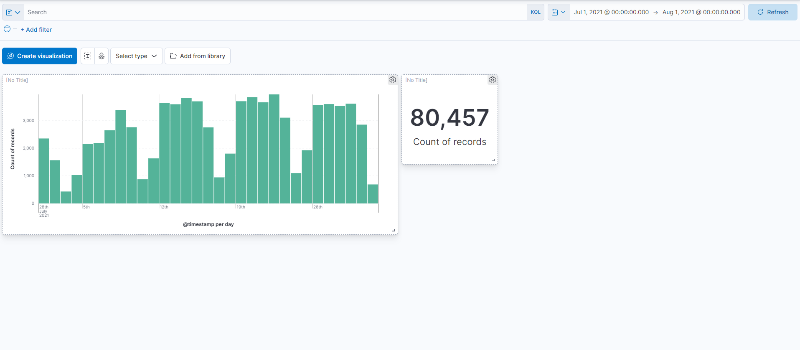 < 차트 추가 후 Dashboard 화면 >
< 차트 추가 후 Dashboard 화면 >
여기서 시각화를 좀 더 진행해보겠습니다. 이번엔 언론사 별 기사 수를 도넛 차트로 시각화해보겠습니다. 동일하게 진행 후 press.keyword를 드래그해서 아래 추천 중 도넛 차트를 선택합니다.
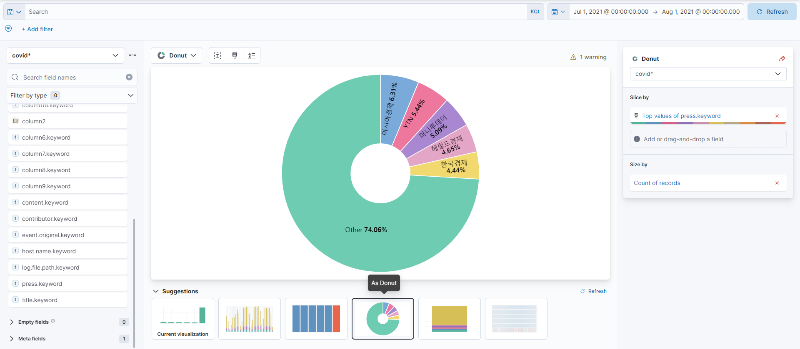 < 도넛 차트 선택 후 >
< 도넛 차트 선택 후 >
이렇게보면 Other 비중이 높아 다소 불편하게 시각화됩니다. 여기선 상위 5개만 차트가 생성되는 것의 수량을 늘려 개선하겠습니다. 우측의 Slice by에서 Top values of press.keyword를 클릭해서 Number of values를 30으로 조정하겠습니다.
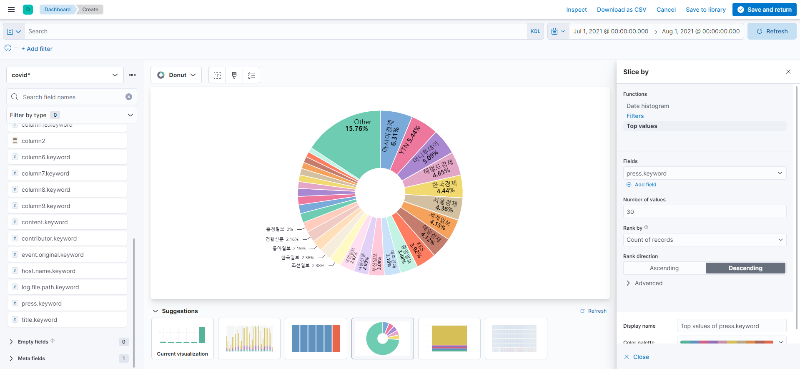 < Number of values 조정 후 >
< Number of values 조정 후 >
이제 그럴듯하게 시각화 된 것을 확인할 수 있습니다.
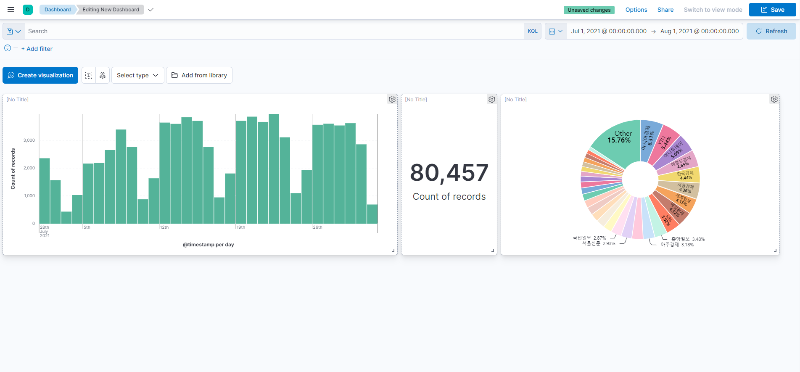 < 최종 시각화 >
< 최종 시각화 >
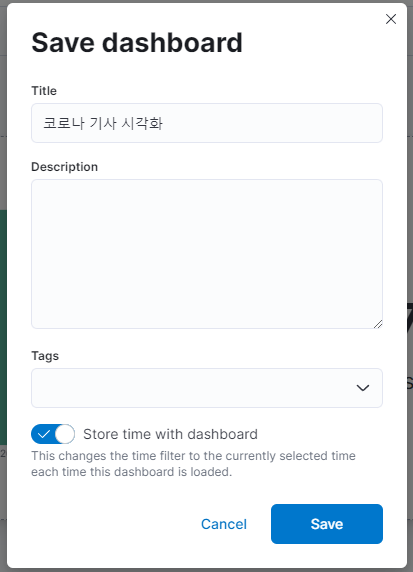 < Dashboard 저장 >
< Dashboard 저장 >
마지막으로 만든 Dashboard를 저장해서 마무리합니다. 저장할때는 반드시 Store time with dashboard를 체크해서 설정한 기간이 함께 저장되도록합니다.
여기까지 기본적인 시각화를 진행해봤습니다. 다음에는 기사에서 이슈가된 단어를 추출해서 Word Cloud(Tag Cloud)로 시각화해보도록 하겠습니다.

댓글남기기