Python 3.7, PyCharm(w. Toolbox) 설치
Python과 개발툴 설치 과정
Python 설치
먼저 https://www.python.org/으로 접속해서 Windows를 클릭합니다.
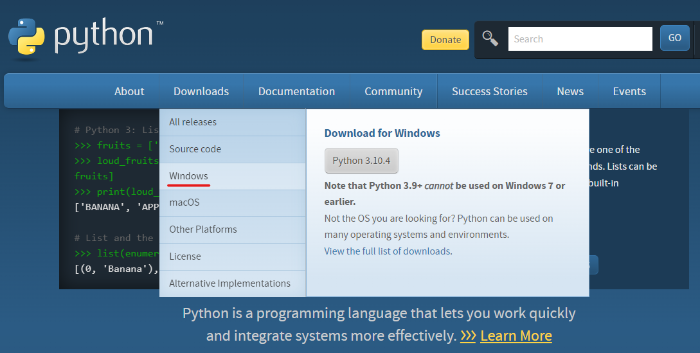
그리고 3.7로 검색해서 Windows 링크가 있는 버전을 찾습니다. 3.7 버전은 3.7.10부터는 Windows 버전의 링크가 없어 3.7.9 버전을 설치하겠습니다. 아래 Windows x86-64 executable installer 링크를 클릭합니다.
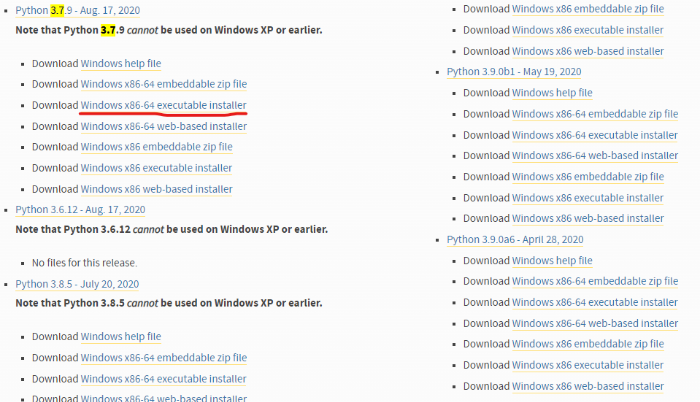
다운로드된 파일을 실행해서 Python을 설치합니다. 설치할 때는 편의를 위해 Add Python 3.7 to PATH를 체크하고 Install Now를 클릭합니다.
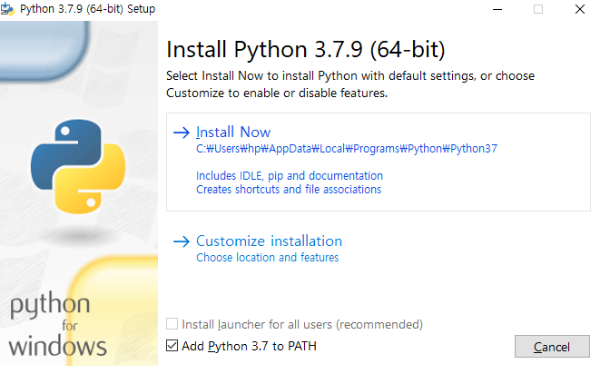
이제 잘 설치됐는지 확인해보기 위해 cmd(명령 프롬프트)를 열어서 아래와 같이 출력되는지 확인합니다.
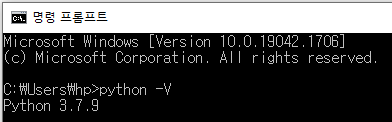
PyCharm(w. Toolbox) 설치
Python 개발을 위해 사용할 수 있는 여러 개발툴 중 PyCharm 설치해보겠습니다. 바로 PyCharm을 다운로드받아서 하는 방법도 있지만, Toolbox를 이용해서 설치했을 때 여러가지 이점이 있기 때문에 Toolbox를 이용해서 설치해보겠습니다. https://www.jetbrains.com/ko-kr/에 접속해서 Toolbox App을 클릭합니다.
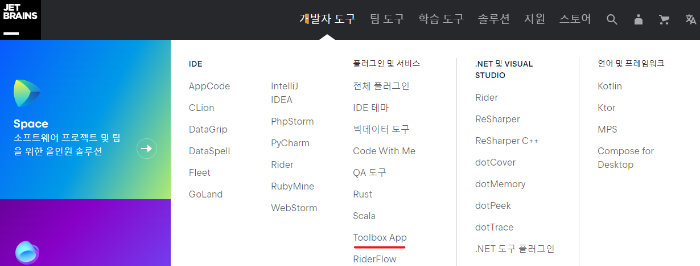
바로 아래 다운로드 버튼을 클릭합니다. 다운로드되면 실행해서 Toolbox를 바로 실행합니다.
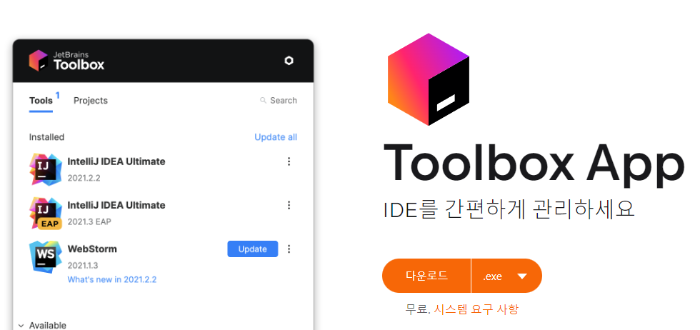
Toolbox를 실행하면 우측 하단에 설정 화면이 나오는데, 쭉 넘겨서 언어를 한국어로 설정합니다. 테마도 원하는 걸로 설정해줍니다. 그러면 아래와 같은 초기 화면을 볼 수 있습니다.
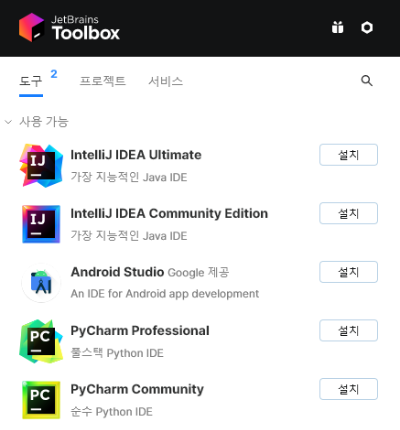
여기서 PyCharm Community를 설치해줍니다. (참고로 PyCharm Professional의 경우 학생용 무료 라이센스가 제공되니, 학생이신 경우 Professional을 설치하는 것을 추천합니다. 특히 Flask, Django와 같이 웹 개발이 목적이신 경우 꼭 Professional을 사용하는 것을 추천합니다.)
이제 설치된 PyCharm Community를 클릭하면 PyCharm이 바로 실행됩니다. 설정을 쭉 넘기고 첫 설치에는 Do not import settings를 체크하고 넘어갑니다.
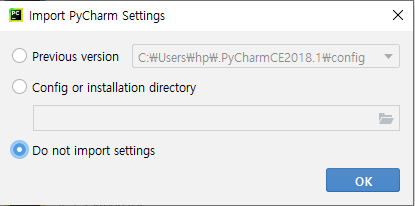
설치되면 아래와 같이 창이 뜨는데, 검은색 테마를 원할 경우 아래와 같이 Customize에서 Dracula를 선택합니다.
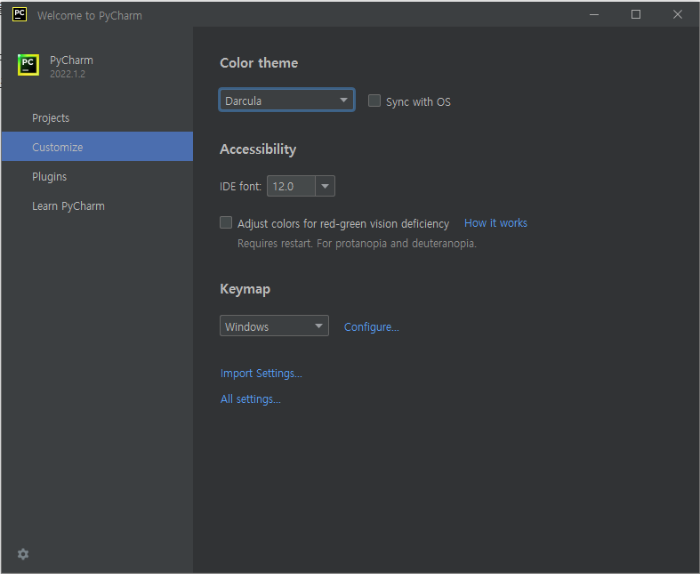
이제 다시 Customize 위에 Projects를 클릭하고 New Project 버턴을 클릭합니다. 테스트용 프로젝트 이름으로 default로 생성된 pythonProject로 하겠습니다. 설치한 Python 3.7을 Base interpreter로 설정해야하는데, PATH가 잘 잡혀있기 때문에 3.7이 바로 잡혀있는 것을 볼 수 있습니다. 바로 Create 버튼을 누릅니다.
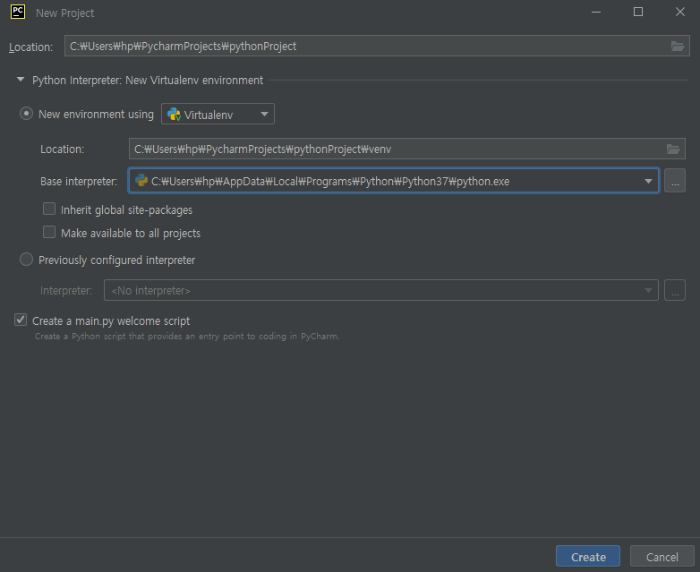
위에서 Create a main.py welcome script를 체크했기 때문에 welcome script가 생성되어있는 것을 볼 수 있습니다. 바로 실행해봅니다. 실행 방법은 1) 아래 13번째 줄에 있는 세모 모양의 실행 버튼을 클릭하거나, 2) 코드창을 우클릭 후 Run ‘main’을 클릭하거나, 3) Ctrl + Shift + F10을 누릅니다.
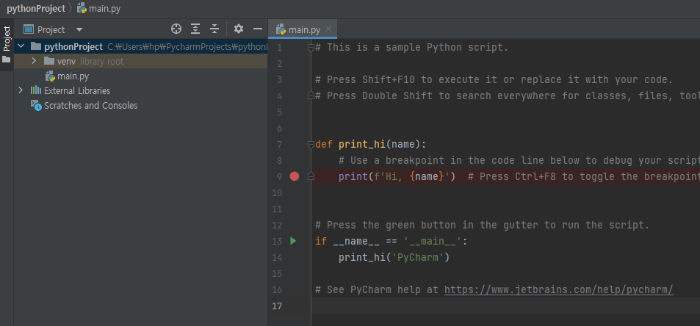

Toolbox 사용 팁
이제 설치 및 코드 동작을 확인했으니 Toolbox를 조금 더 효율적으로 사용하기 위한 두 가지 방법을 확인하겠습니다.
첫 번째는 Toolbox를 이용한 프로젝트 검색합니다. 우측 하단에 Toolbox 아이콘을 클릭해서 실행해보면 IntelliJ로 생성된 프로젝트(여기선 PyCharm이지만 IDEA, Android Studio 등의 프로젝트가 모두 조회됩니다.)가 조회되는 것을 볼 수 있으며, 클릭하면 해당 프로젝트가 IDE로 바로 실행됩니다. 프로젝트가 여러 폴더에 흩어져있어도 한곳에서 검색이 가능합니다.
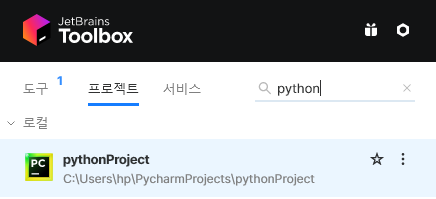
두 번째는 Toolbox 단축키 설정입니다. 지금은 우측 하단에 아이콘을 클릭하고 사용했지만, 이 과정을 단축키로 등록이 가능합니다. 육각형 모양의 Toolbox App 메뉴에 들어가서 설정에 들어가 Toolbox App을(를) 여는 전역 단축키를 설정합니다. 저는 Alt + z를 사용중입니다. 이제 아무 화면에서나 단축키를 누르면 Toolbox를 열어볼 수 있습니다.
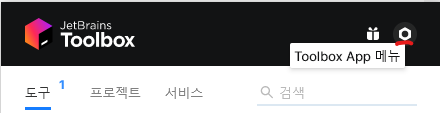
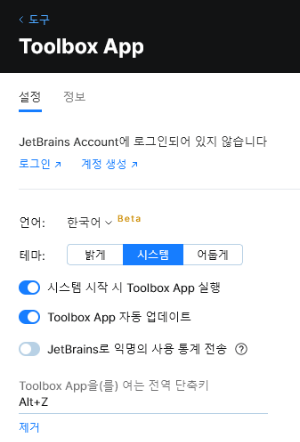
나중에 PyCharm에서 사용하면 좋은 plugin 등도 정리해서 올려놓도록 하겠습니다.

댓글남기기